10 scorciatoie da tastiera per smettere di usare il mouse… o quasi
Usare la tastiera "like a pro" è possibile con poche e semplici combinazioni
Potrebbe sembrare un articolo super tecnico, in realtà non lo è, anzi, in questo post voglio farvi vedere come è facile usare la tastiera in maniera molto più fluida e veloce utilizzando dei semplici comandi che accelereranno il vostro uso quotidiano del computer.
Prenderemo in esame il sistema operativo OsX, ovvero il sistema montato su macchine Apple, queste scorciatoie valgono per tutte le versioni e sono applicabili su tutti i tipi di computer Apple che trovate sul mercato.
1. Vi siete sbagliate e siete nel panico? cmd + z per cancellare l’ultima operazione fatta!
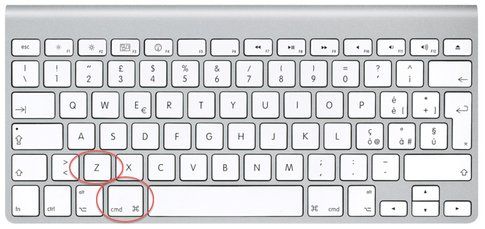
Combinazione salva-vita: cmd + z. Questo short command permette di tornare indietro nel tempo ed annulare un’azione. Mettiamo per per sbaglio abbiate cancellato un paragrafo, oppure se state lavorando con un editor grafico abbiate inserito per errore una forma o cancellato un livello fondamentale, il tasto cmd + z vi salverà la vita e ripristinerà tutto.
2. Cestino intasato? Ecco come svuotarlo velocemente
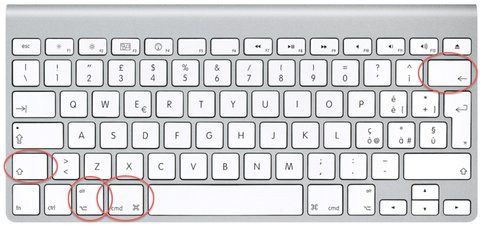
cmd + alt + shift + delete, questa combinazione di tasti svuoterà il vostro cestino. Una raccomandazione, svuotate il cestino regolarmente, non trattatelo come una cartella qualsiasi, i file che finiscono nel cestino stanno lì per essere eliminati, se li mantenete in vita la vostra capacità di archiviazione diminuirà perché i file che sono nel cestino occupano spazio utile per altri file, è proprio come la pattumiera di casa, se non la svuotate mai, la casa si riempie e non ci sarà più spazio per altro.
3. Avete qualcosa da nascondere? C’è un comando per eliminare in 2 secondi un file compromettente!
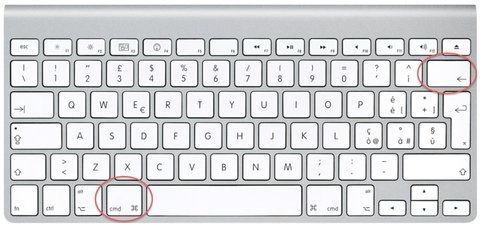
Selezionate il file che volete spostare dentro il cestino, senza usare il mouse è possibile gettarlo semplicemente tenendo premuto cmd + il tasto delete. In questo modo il file finirà direttamente nel cestino.
4. Creare uno screenshot
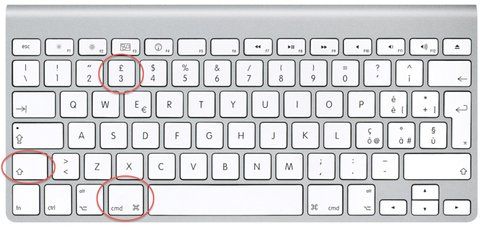
Screenshot significa letteralmente fotografia dello schermo. Apple ha un modo semplicissimo per farlo, basta premere: cmd + shift + il numero 3. In questo modo il sistema cattura l’immagine del vostro schermo.
5. Creare uno screenshot di una porzione di schermo
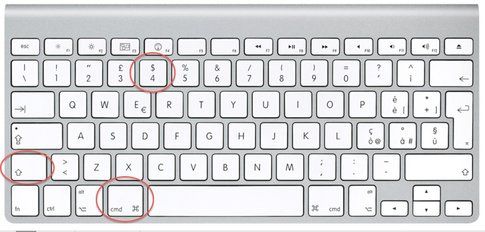
È possibile creare anche delle “fotografie” di porzioni dello schermo, questa funzione è utilissima se, ad esempio naviganto in rete trovate qualcosa di simpatico o (per gli addetti ai lavori) un errore in una pagina pubblicata online, potrete selezionare l’area che vi interessa e fare un’immagine solo di quest’ultima. Tenendo premuto cmd + shift + il numero 4 il puntatore da freccetta nera diventerà un vero mirino, tenete premuto il tasto sinistro del mouse potrete trascinare una selezione e fare una “fotografia” solo della della parte dello schermo o della pagina che vi interessa.
6. Navigatrici compulsive della rete? Ecco come aprire un link in un altro Tab
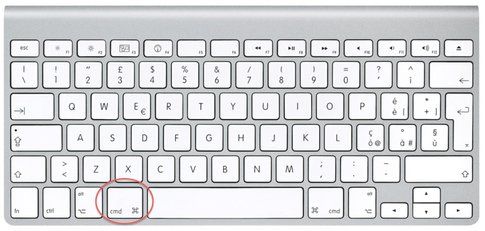
Durante la navigazione online, probabilmente vi sarà capitato di voler aprire un link senza perdere la pagina che stavate leggendo, per ovviare a questo potete aprire link in tab differenti senza perdere mai la pagina di origine, per farlo è sufficiente tenere premuto il tasto cmd e cliccare sul link, quest’ultimo aprirà in automatico un nuovo tab all’interno del vostro browser.
7. Saltare all’ultimo programma utilizzato
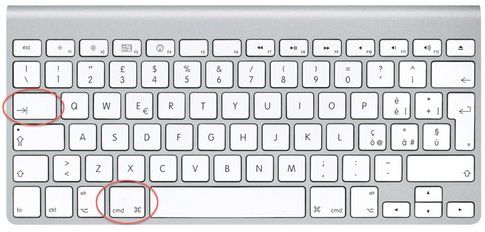
Tenendo premuto il tasto cmd + il tasto Tab (->|) è possibile passare rapidamente all’ultimo programma utilizzato. Questa combinazione è particolarmente utile se si copia e incolla tra programmi.
8. Aprite random 20 programmi e il computer è sempre intasato? Controllate la lista di tutti i programmi aperti
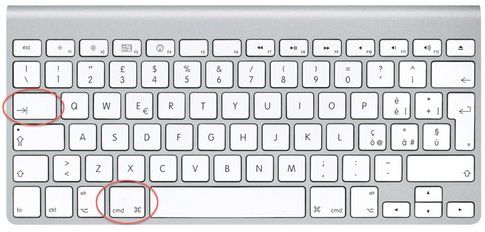
Simile al primo comando, per controllare la lista di tutte le applicazioni aperte nel corso della giornata, basta tenere premuto il tasto Cmd e spingere ripetutamente (tap tap) il tasto Tab, in questo modo, al centro del vostro monitor apparirà una barra con tutte le icone dei programmi che sono attivi.
Con questo comando, potrete tenere sotto controllo lo sforzo del vostro computer e avere sempre a portata di mano uno strumento per ottimizzare le risorse.
9. Chiudere un’applicazione velocemente
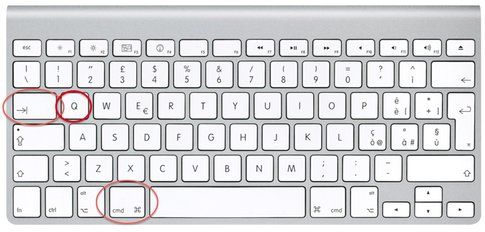
La combinazione cmd + tab è molto versatile, perché oltre a farvi saltare letteralmente da un’applicazione all’altra, oltre ad offrirvi la lista completa delle vostre app aperte, vi permette anche di chiudere in maniera selezionata le app aperte ma che non vi servono più senza per forza dover andare a chiudere a mano tutte le finestre, per farlo basterà tenere premuto cmd + tab e una volta evidenziata la lista di app in vita sul vostro computer, fermatevi sull’icona dell’app da chiudere e senza lasciare il tasto cmd, premere q.
10. Nascondere un applicazione
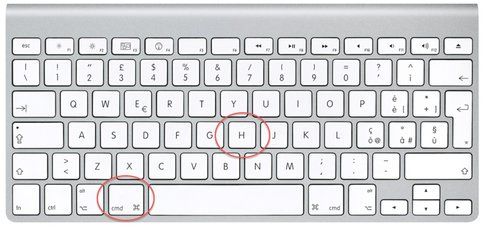
A cosa serve questo comando? Prevalentemente per non avere troppe finestre in giro per il computer e per ridurre ad icona tutte le finestre di una data applicazione. Ad esempio, se avete molte mail aperte, ma volete fare un po’ di ordine apparente sul vostro monitor, basterà posizionarsi sull’applicazione prescelta, premere cmd + la lettera h (hide) e quell’applicazione verrà nascosta con tutte le finestre incluse. Non vi preoccupate, non è chiusa, è solamente nascosta quindi nel momento in cui vorrete ripristinare tutte le finestre e vedere, ad esempio tutte le mail che avevate aperto vi basterà cliccare sull’icona del doc del programma e tutto tornerà com’era prima.